Бул макалада OptiFineди Minecraft үчүн модалуу жана өз алдынча конфигурация катары кантип орнотууну үйрөтүшөт. OptiFine - бул Minecraftтин графикасы, Minecraftтын графикасын оптималдаштыруу үчүн; Мындан тышкары, ал Minecraftтин жөндөөлөрүнө динамикалык жарык берүү сыяктуу бир нече видео параметрлерин кошот. OptiFine-бул бир гана компьютердик орнотуу экенин унутпаңыз-OptiFine for Minecraftти мобилдик же консолдук платформаларга жүктөй албайсыз.
Кадамдар
3төн 1 бөлүк: OptiFine орнотууга даярдануу

Кадам 1. OptiFine жүктөп алыңыз
Windows же Mac компьютериңизге OptiFine режимин орнотуу үчүн, OptiFine JAR файлын жүктөп алышыңыз керек болот:
- Компьютериңиздин веб -браузеринен https://optifine.net/downloads дарегине өтүңүз.
- Чыкылдатыңыз Жүктөө OptiFine жогорку шилтемесинин оң жагында "OptiFine HD Ultra" аталышында.
- 5 секунд күтө туруңуз, анан чыкылдатыңыз ЖАРДЫ ӨТКӨРҮҮ экрандын жогорку оң бурчунда (биринчи чыкылдатуу керек болушу мүмкүн Улантуу жарнак блокаторунун эскертүүсү боюнча).
- Чыкылдатыңыз OptiFine жүктөп алыңыз шилтеме барактын ортосунда.
- Чыкылдатыңыз Сактоо же Уруксат берүү эгер сиздин браузер OptiFine коркунучтуу болушу мүмкүн экенин эскертет.

Кадам 2. Minecraftты жаңыртуу
2020 -жылдын ноябрына карата Minecraftтин эң акыркы версиясы 1.16.4; Эгерде сиз 1.12ден төмөн версиясын иштетип жатсаңыз, анда Minecraftти ишке киргизгичти ачып, Minecraftтин жаңы версиясын жүктөп алууну күтүп жана Minecraft эсебиңизге кайра кирүү менен жаңыртууңуз керек болот.

Кадам 3. Керек болсо Minecraft Forge орнотулганын текшериңиз
Эгерде сиз OptiFine'ди Minecraft Forge ичинде мод катары иштетүүнү пландап жатсаңыз, анда Forge орнотулган болушуңуз керек.
Кеңеш:
Эгерде сиз OptiFineди Minecraftтын өзүнчө конфигурациясы катары иштеткиңиз келсе, анда бул кадамды өткөрүп жибере аласыз, эгерде сизде Forge орнотулбаса, бул оңой.

Кадам 4. Керек болсо Minecraft орнотуу жолун аныктаңыз
Эгерде сиз OptiFine'ди Forge'ди колдонуунун ордуна өзүнүн Minecraft конфигурациясы катары орнотууну пландап жатсаңыз, анда Minecraft орнотулган папканын жолун билишиңиз керек болот. Аны табуу үчүн төмөнкүлөрдү кылыңыз:
- Minecraft тиркемесин чыкылдатуу же эки жолу басуу менен Minecraft ишке киргизгичин ачыңыз.
- Чыкылдатыңыз Иштетүү параметрлери өтмөк.
- Чыкылдатыңыз Акыркы чыгарылыш.
- "Оюн каталогу" которуштургучун басыңыз.
- "Оюн каталогу" текст талаасындагы даректи тандап, андан кийин Ctrl+C (Windows) же and Command+C (Mac) басуу менен оюн каталогунун дарегин көчүрүңүз.
3төн 2 бөлүк: Forge колдонуу

Кадам 1. OptiFine файлын көчүрүү
Сиз жүктөгөн OptiFine орнотуу файлын бир жолу чыкылдатыңыз, андан кийин Ctrl+C (Windows) же ⌘ Command+C (Mac) баскычтарын басыңыз.

Кадам 2. Minecraft ишке киргизгичти ачыңыз
Чөптүү топуракка окшош Minecraft колдонмосунун сөлөкөтүн чыкылдатыңыз же эки жолу чыкылдатыңыз. Бул Minecraft ишке киргизүүчү терезени калкып чыгууга түрткү берет.

Кадам 3. Launch options табулатурасын чыкылдатыңыз
Бул терезенин жогорку оң жагында.
Кеңеш:
Эгерде сиз бул параметрди көрө албасаңыз, биринчи чыкылдатыңыз ☰ Minecraft терезесинин жогорку оң бурчунда.

Кадам 4. Click Акыркы чыгаруу
Бул параметр терезенин ортосунда. Бул сиздин Minecraft орнотууңуз үчүн маалымат барагын ачат.

Кадам 5. Minecraft папкасын ачыңыз
"Оюн каталогу" текст кутучасынын оң жагындагы жашыл, оңго караган жебени басыңыз. Бул Minecraft орнотуу папкасын File Explorer (Windows) же Finder (Mac) терезесине алып келет.

Кадам 6. "mods" папкасына эки жолу чыкылдатыңыз
Ал терезенин ортосунда болушу керек; Бул "mods" папкасын ачат. Эгерде "mods" папкасы жок болсо, төмөнкүлөрдү аткаруу менен папканы түзүңүз:
- Windows - Папкадагы бош жерди оң баскыч менен чыкылдатып, тандаңыз Жаңы, чыкылдатыңыз Папка, Mods териңиз (аталышты чоң тамга менен жазбаңыз) жана press Enter баскычын басыңыз.
- Mac - Папкадагы бош орунду чыкылдатыңыз, чыкылдатыңыз Файл, чыкылдатыңыз Жаңы Папка, Mods териңиз (аталышты чоң тамга менен жазбаңыз) жана press Return баскычын басыңыз.

Кадам 7. OptiFine файлына чаптаңыз
Бул үчүн Ctrl+V (Windows) же ⌘ Command+V (Mac) баскычтарын басыңыз. Сиз OptiFine файлы бир секундадан кийин папкада пайда болорун көрүшүңүз керек.
Сиз ошондой эле OptiFine файлын чыкылдатып, "mods" папкасына сүйрөп барсаңыз болот, эгерде сиз баштапкы жүктөөнүн көчүрмөсүн сактоону каалабасаңыз

Кадам 8. OptiFineди Forge аркылуу иштетиңиз
Minecraft Forge аркылуу OptiFine иштетүү үчүн, төмөнкүлөрдү аткарыңыз:
- Чыкылдатыңыз Жаңылыктар Minecraft ишке киргизүүчү терезесиндеги өтмөк.
- Оң жагындагы өйдө караган жебени чыкылдатыңыз ОЙНО.
- Чыкылдатыңыз согуу.
- Чыкылдатыңыз ОЙНО.
3төн 3 бөлүк: OptiFineди гана колдонуу

Кадам 1. OptiFine орнотуу файлын эки жолу чыкылдатыңыз
Муну менен орнотуу терезеси пайда болот.
Эскертүү:
Macта, файлды Control-чыкылдатып, анан чыкылдатыңыз Ачуу пайда болгон ачылуучу менюда.

Кадам 2. Click чыкылдатыңыз
Бул калкыма терезенин ортосундагы "Папка" дарек тилкесинин оң жагында. Муну менен жаңы терезе ачылат.

Кадам 3. Көчүрүлгөн оюн каталогунун дарегин киргизиңиз
Көчүрүлгөн дарекке чаптоо үчүн Ctrl+V (Windows) же ⌘ Command+V (Mac) баскычтарын басыңыз, анан ↵ Enter басыңыз. Бул OptiFine сиздин Minecraft каталогуна орнотулушун камсыз кылат.

Кадам 4. Click Орнотуу
Бул OptiFine терезесинин түбүндө.

Кадам 5. Суралганда ОК басыңыз
Бул OptiFine ийгиликтүү орнотулганын тастыктайт.

Кадам 6. Minecraft ишке киргизгичти ачыңыз
Чөптүү топуракка окшош Minecraft колдонмосунун сөлөкөтүн чыкылдатыңыз же эки жолу чыкылдатыңыз. Бул Minecraft ишке киргизүүчү терезени алып келет.

Кадам 7. Click Ишке параметрлери
Бул терезенин жогорку оң бурчунда жайгашкан өтмөк.
Кеңеш:
Эгер сиз бул параметрди көрө албасаңыз, биринчи чыкылдатыңыз ☰ Minecraft терезесинин жогорку оң бурчунда.

Кадам 8. Жаңы кошуу дегенди басыңыз
Бул параметр Minecraft версияларынын тизмесинин башына жакын. Муну менен бир нече текст кутучалары бар баракча пайда болот.

Step 9. Атын киргизиңиз
"Аты" текст кутучасына OptiFine конфигурацияңыз үчүн ат киргизиңиз.
Кеңеш:
Тандалган ысымыңыз OptiFineге таандык экенин эстесеңиз, муну каалаган нерсеңизге коё аласыз.

Кадам 10. "Версия" ачылуучу кутучасын басыңыз
Ал "Аты" кутучасынын астында. Мындай кылуу ачылуучу менюну талап кылат.

Кадам 11. "OptiFine" чыгарууну тандаңыз
Бул менюда "OptiFine" жана OptiFine орнотууңуздун учурдагы версиясынын номери бар.

Кадам 12. Сактоо дегенди басыңыз
Бул терезенин ылдый жагындагы жашыл баскыч.

Кадам 13. Minecraftтын OptiFine версиясын иштетиңиз
Minecraftтын иштей турган версиясы катары OptiFine тандоо үчүн, төмөнкүлөрдү аткарыңыз:
- Чыкылдатыңыз Жаңылыктар Minecraft ишке киргизүүчү терезесиндеги өтмөк.
- Оң жагындагы өйдө караган жебени чыкылдатыңыз ОЙНО.
- OptiFine конфигурацияңыздын атын чыкылдатыңыз.
- Чыкылдатыңыз ОЙНО.
Видео - Бул кызматты колдонуу менен, кээ бир маалыматтар YouTube менен бөлүшүлүшү мүмкүн
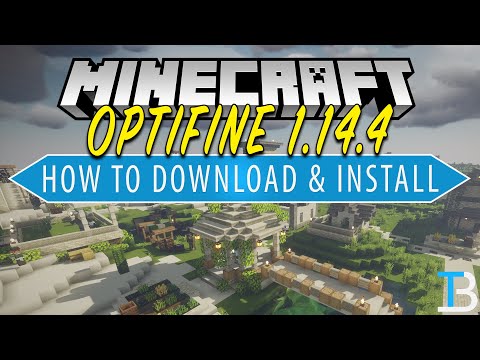
Кеңештер
- OptiFineди мод катары жүктөп алуу, оюнду Minecraft ишке киргизгичтен Optifine функциялары менен оңой баштоого мүмкүндүк берет.
- Forge аркылуу OptiFine иштетип жатканда, "Mods" менюсунан OptiFine көрбөйсүз; бул OptiFine техникалык эмес, профиль, анткени мод. Сиз Forge'ди ачкандан кийин, башкы менюнун төмөнкү сол жагындагы "OptiFineди" көрүшүңүз керек.
- Сиз колдоно аласыз Видео жөндөөлөрү… Minecraftтын бөлүмү Опциялар меню OptiFineдин өркүндөтүлгөн жөндөөлөрүнө кирүү үчүн (мисалы, динамикалык жарыктандыруу).






